If you’re interested in learning about how to set up Branch Logic for your survey, keep reading - but keep in mind this is completely optional and it’s OK if you skip to the next lesson. :)
Branch Logic gives you the ability to say “If someone answers ‘Yes’ to Question A, show them Question B next”, but if they answer “No” to Question A, show them Question C next.”
1. Setting up the questions
To get started with Branch Logic, switch back to the Questions tab and make sure that you have at least three questions added to your survey, and that at least one of those questions is a single-choice (radio) question.
For our fictional health and fitness business example we’ll set up the following five questions:
1. (Single choice) What is your single biggest challenge with health and fitness?
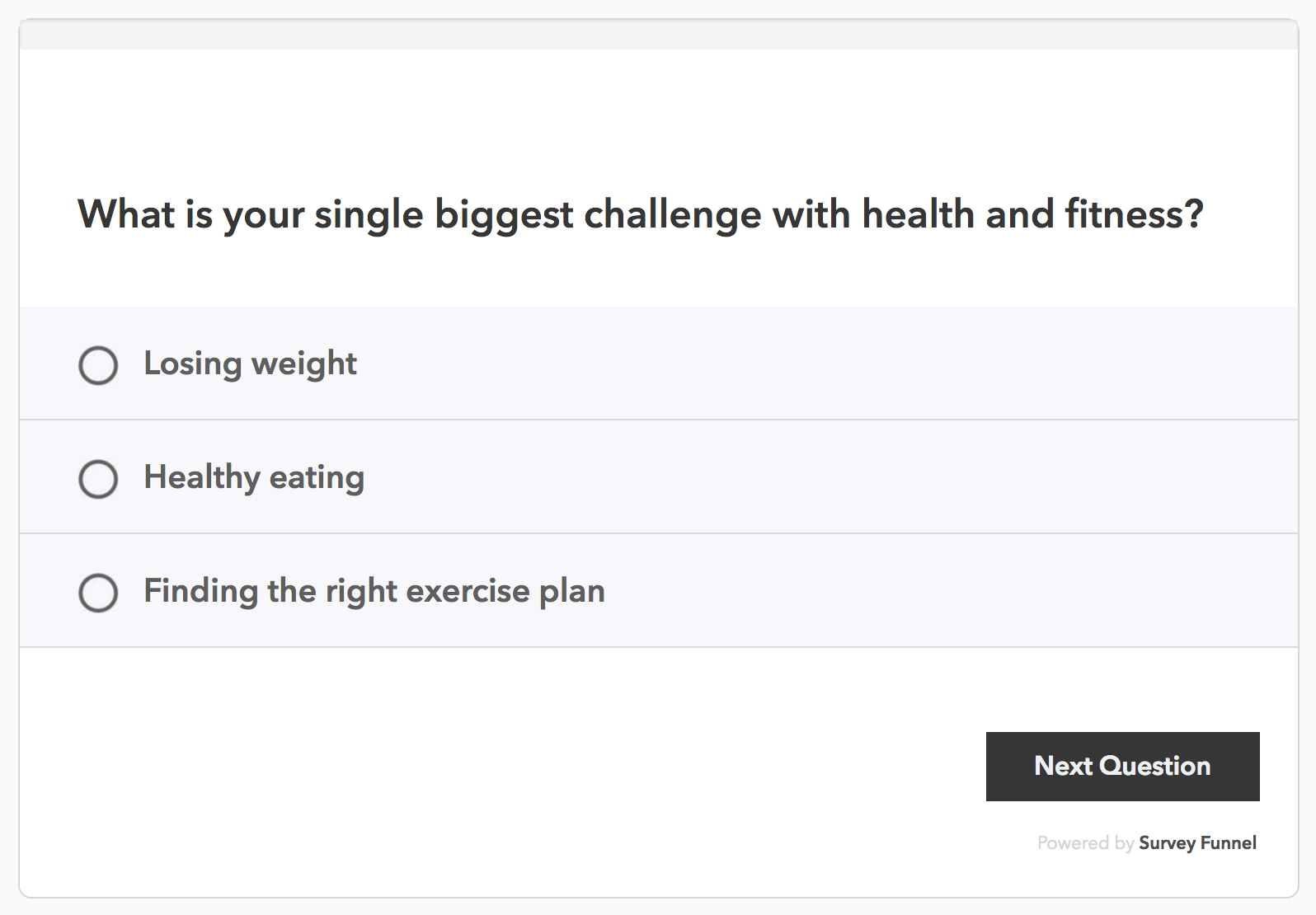
2. (Text area) What is your biggest challenge with losing weight?
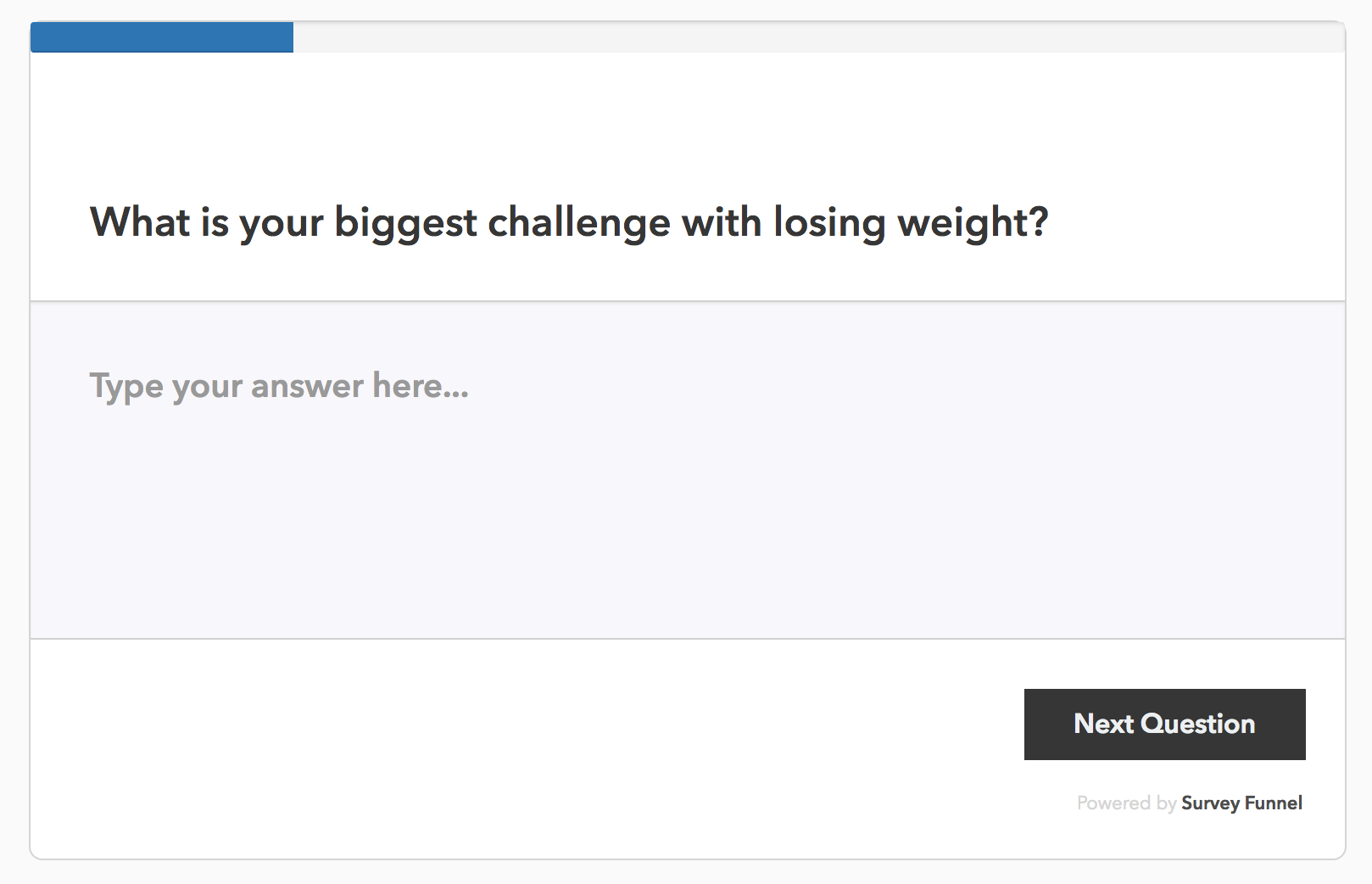
3. (Text area) What is your biggest challenge with healthy eating?
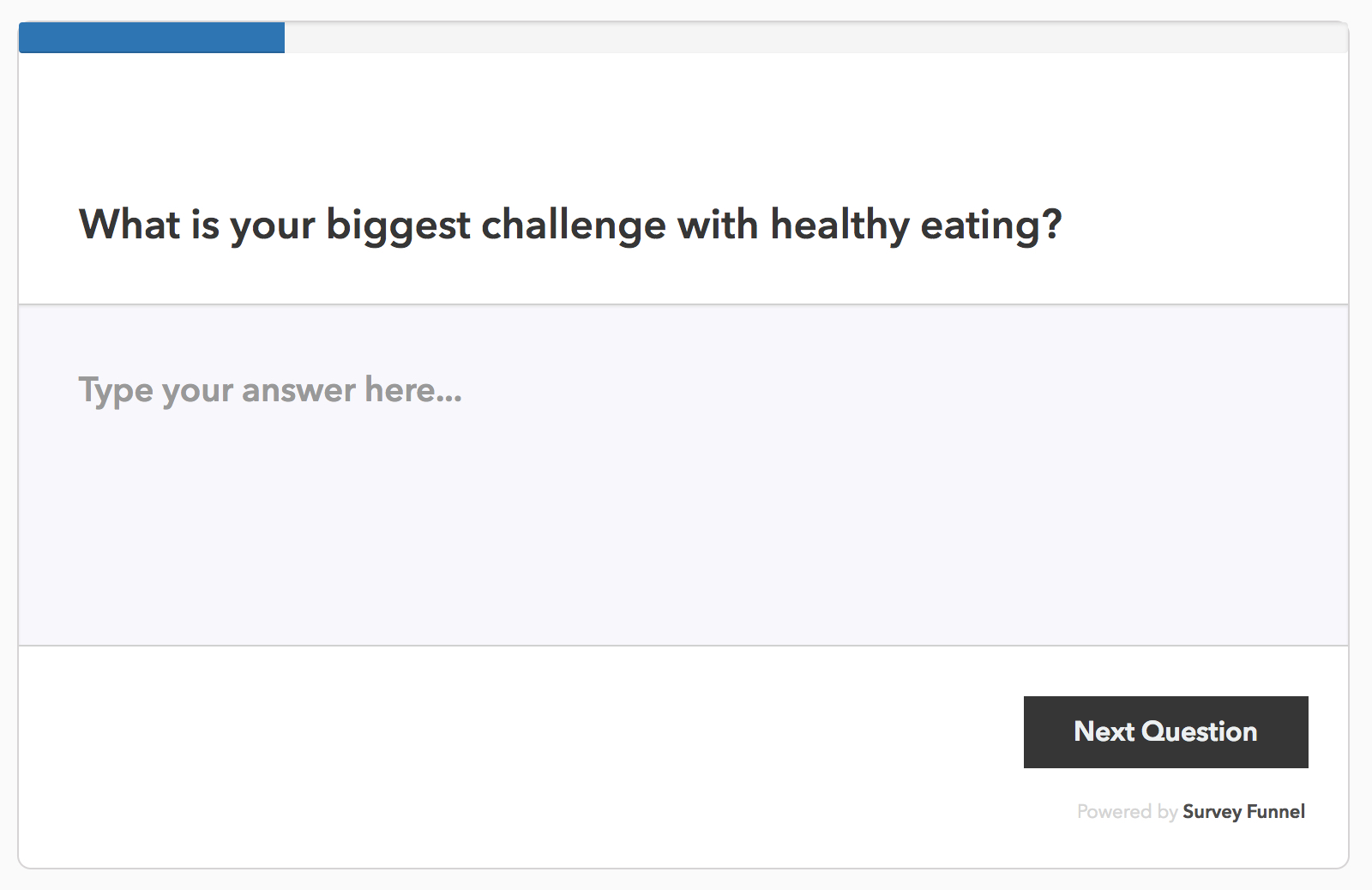
4. (Text area) What is your biggest challenge with finding the right exercise plan?
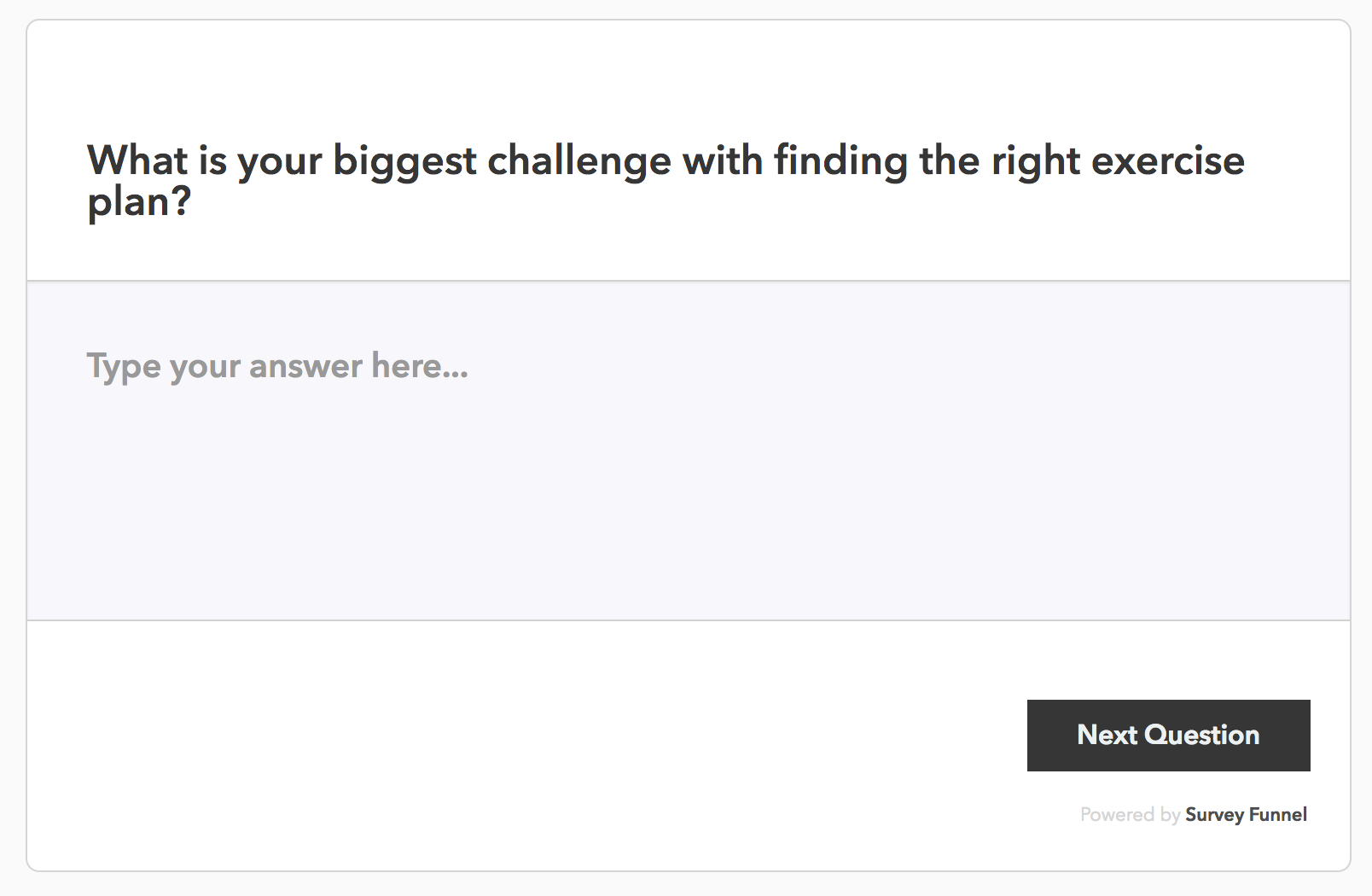
5. (Optin Form)
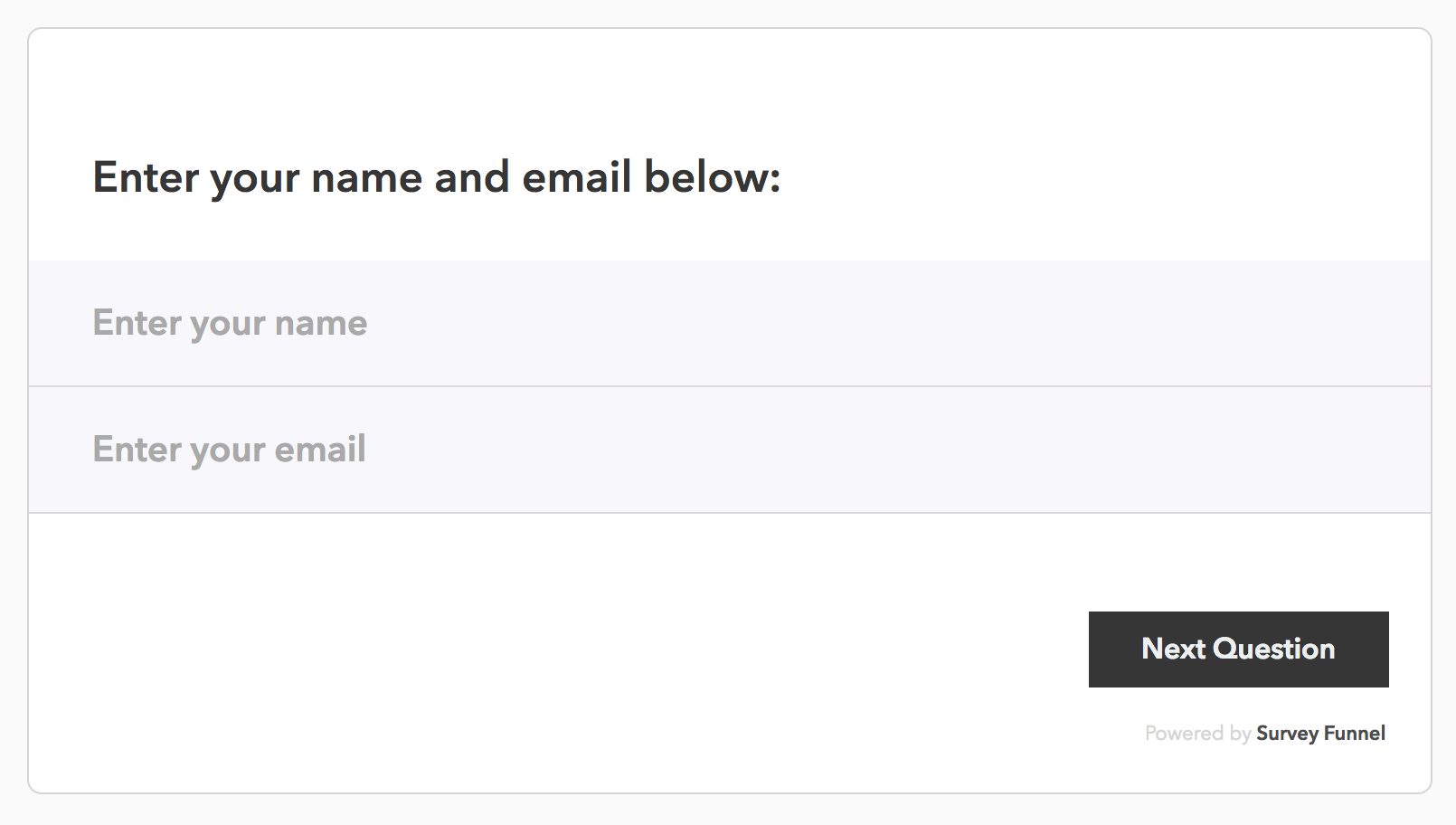
2. Adding Branch Logic
And you probably guessed it - we’re going to use Branch Logic so that based on the answer to the first question (finding out what their biggest challenge is), we’ll show them a textarea question that lets the person taking the survey provide additional details.
So go ahead and click on the “Add scoring and branch logic” button for the first question:
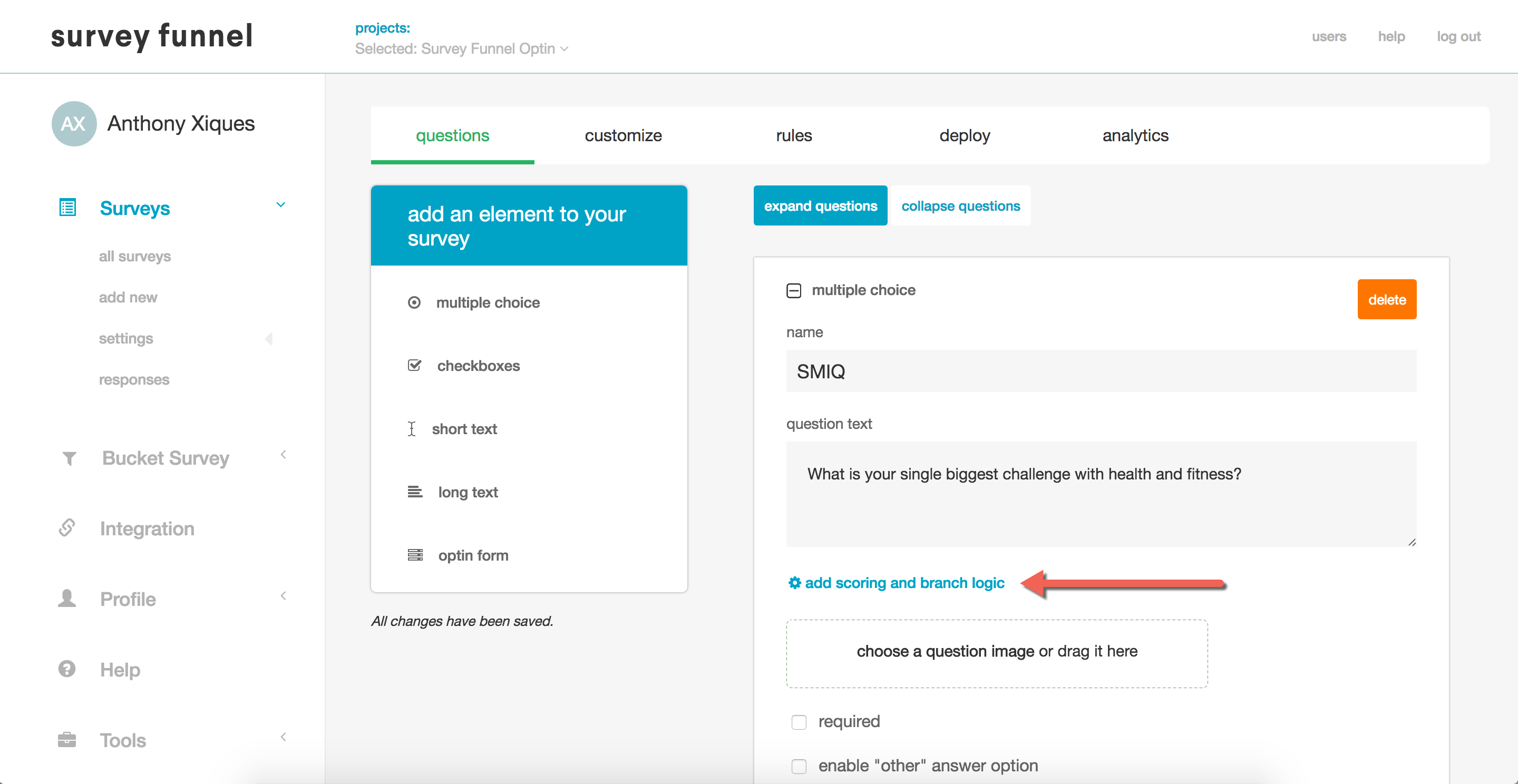
And in the lightbox that opens, choose what question to show the person taking the survey based on each answer choice:
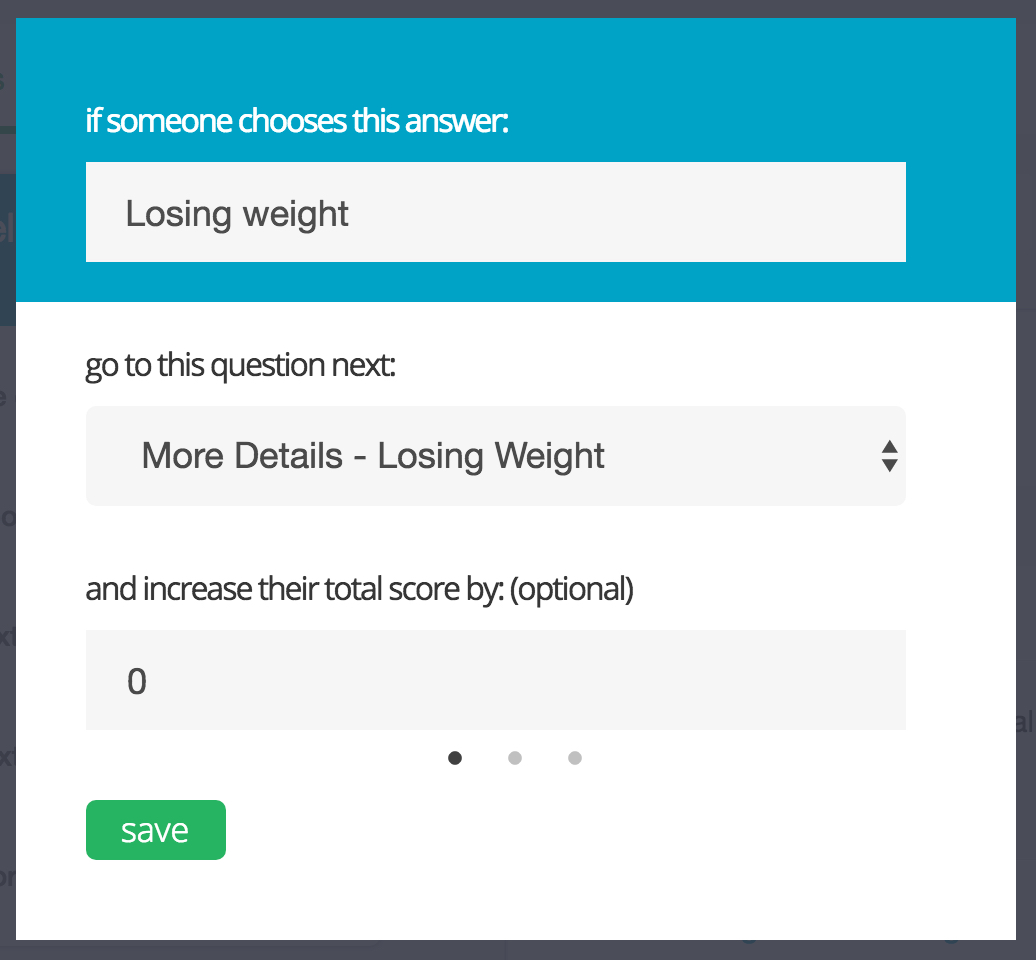
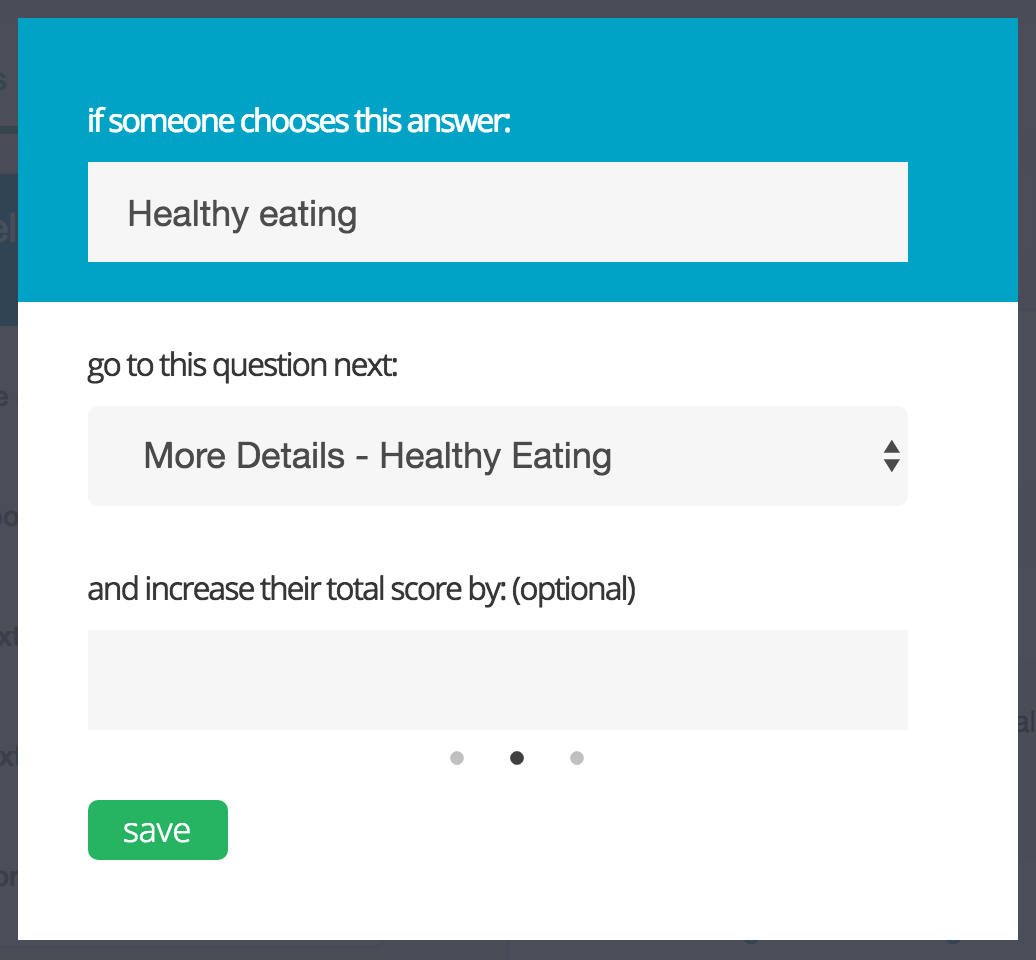
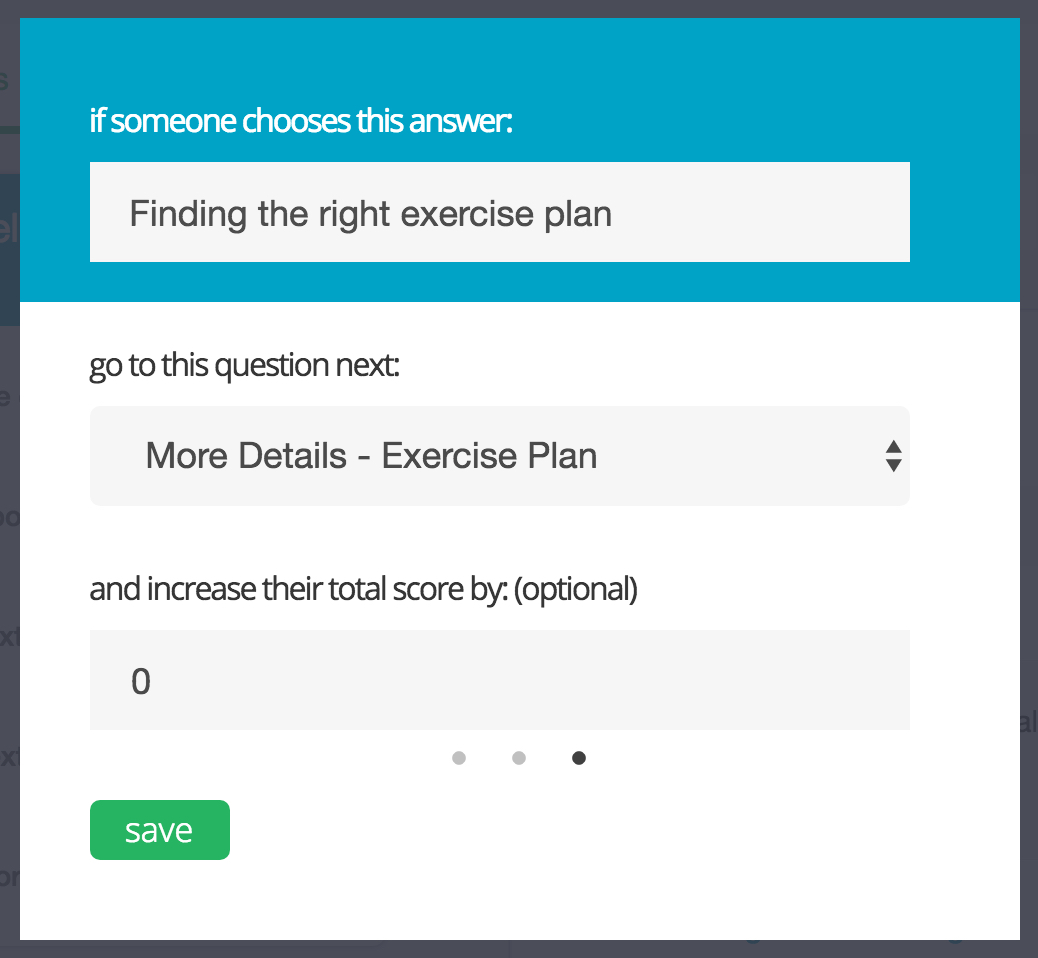
And that’s it! Now you’ve created Branch Logic so that each person sees the questions that are most relevant to them based on their previous answers.